
In a rush?
Jump to the tips.Note: This post’s aimed at advanced users of Word or Outlook.
If you’re preparing a workshop, training session, or other event, there’s lots to organise.
So to reduce your workload, you can use Word to help work out your agenda’s timing. For instance, as I showed last month, you can make Word add up all the times and display the total like this:
| Topics | Mins |
| Welcome | 5 |
| Icebreaker | 5 |
| Main content | 75 |
| Wrap-up | 5 |
| End: | 1 hr 30 mins |
In this post, you’ll see how to extend that to make Word work out the start time of each topic (given your event’s start time, and the length of each topic).
So in the steps below, you’ll add an automated start-time column to that table, like this:
| Topics | Time | Mins |
| Welcome | 9.30 | 5 |
| Icebreaker | 9.35 | 5 |
| Main content | 9.40 | 75 |
| Wrap-up | 10.55 | 5 |
| End: | 11.00 | 1 hr 30 mins |
Want to follow along? Paste the 1st table above into Word’s desktop app (or Outlook’s).
Note: If the table copies as a line of text instead of as a table, see these tips for copying the table.


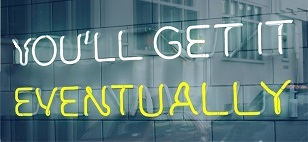 When you share a chart, how do you help your audience instantly get your point?
When you share a chart, how do you help your audience instantly get your point? If you do demos at work or online, check out this fantastic video (below) from Andy Kriebel and Eva Murray.
If you do demos at work or online, check out this fantastic video (below) from Andy Kriebel and Eva Murray. How often do your Teams calls get disrupted by background noise? You know, like when someone thinks they’re on mute, so talks to a person next to them.
How often do your Teams calls get disrupted by background noise? You know, like when someone thinks they’re on mute, so talks to a person next to them. If you play a YouTube video in your talk, training, or Teams call, you can really engage people.
If you play a YouTube video in your talk, training, or Teams call, you can really engage people. 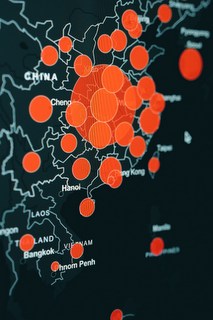 Here’s what you’ll find
Here’s what you’ll find For the last 10 years, I’ve been posting once a month (or more) on this blog.
For the last 10 years, I’ve been posting once a month (or more) on this blog.