 What does the term “modern-looking presentation” mean to you? Before you read on, see if you can think of your top 2 or 3 criteria that (to you) make slides look modern compared to all the rest.
What does the term “modern-looking presentation” mean to you? Before you read on, see if you can think of your top 2 or 3 criteria that (to you) make slides look modern compared to all the rest.
To me, there are 3 essential tips that make your slides look like they belong in 2017 – rather than back in the 20th century! In fact those 3 tips make your talk not just look modern but also feel that way to your audience.
In outline, those 3 top tips are:
You’ll also find these topics near the end of the post:
Top tip #1: Go socialScroll up to Contents ↑
I’d say the #1 path to a modern talk is to embrace your audience’s need for social and mobile access. (Let’s face it, if you do that well but your slides don’t look the best, people’ll forgive you!)
You can go social in 3 steps, listed here from easiest to hardest:
- Easy: Don’t ask your audience to put down their mobile phones! Actually, quite the opposite – tell them you’d love it if they continue the conversation with you on Twitter. And let them know they’re welcome to ask you questions that way (for you to answer later), or to share links (or their viewpoint) with you online.
- Medium: On every slide, add your Twitter ID (not your company logo, which is impersonal and old-school), so people can tweet about your talk while you speak.
- Your Twitter ID’s visible whenever you’re showing a slide, so people can tweet about your message (or share a photo of your content) anytime.
- The black background will just look like part of the screen that your slides appear on, rather than part of the slides. So your Twitter ID won’t detract much from your content. (That’s an idea from Michelle Mazur.)
- By highlighting your Twitter ID on just some slides, you subtly suggest to people that those ones are most worth tweeting.
- By using this and many other techniques to vary both your slides and the way you present, you meet people’s need for variety, which helps keep them engaged.
- Hardest: Go all out by using 1 or 2 mobile apps, to thrill your audience. For instance, you can let people answer a poll from their phone through an app such as Poll Everywhere. Or, with a free app like Crowd Mics, audience members can turn their phone into a wireless microphone (via wi-fi) so everyone can hear them ask a question during your Q&A. (Thanks to @KathyReiff for the Crowd Mics tip.)
Rather than being a “sage on the stage”, be a
“guide on the side”
By doing that, you’ll make your talk feel far more modern, and you’ll distance it from people’s memories of school or college, where they were likely lectured at. (These days, rather than being a “sage on the stage”, it’s much better to be a “guide on the side”. That is, rather than being an aloof expert, have a discussion with peers.)
On most slides, I suggest you show your Twitter ID (@username) with just medium contrast (say in grey text on a black background). Yet on only a few slides (each of which conveys a key point), show it in high contrast (like in white text on a black background).
That way, you get 4 benefits:
The black back-ground will just look like part of the screen
For example, here’s a slide where the Twitter ID uses medium contrast (in fact, a mid-range shade from the photo) because the slide’s not a key part of the message:
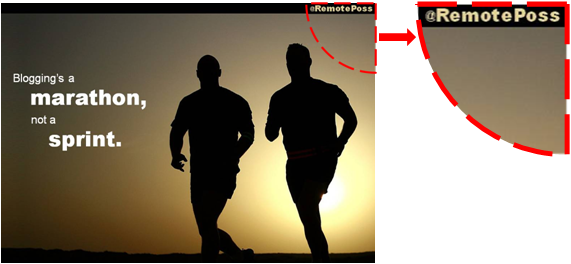
And here’s a modified version of the slide, using high contrast for the Twitter ID (with white text on a black bar) because the slide shows the PACE model, which was key to the message:

By the way, if you’ll present in person (not online), I recommend you put your Twitter handle at the top of your slides, so it won’t be obscured by anything on the stage, or similar – unless you know the room setup doesn’t have that problem. (You might want to right-align it too, like shown above, so it’s more subtle than being on the left.)
Olivia Mitchell wrote a free
60-page e-book
Back in 2009, renowned presentation blogger Olivia Mitchell wrote a fab and free 60-page e-book called How to present with Twitter (and other backchannels). Even though a lot’s changed in all the years since then, that book’s still an absolute goldmine of links and references, and I highly recommend it!
Top tip #2: Cut contentScroll up to Contents ↑
After you go social, I’d say the 2nd best way you can make your talk seem modern is to show less slide content. After all, if you don’t do that, your audience might think you’ve never:
- watched a TED talk
- or a Steve Jobs video
- or even seen how the TV news uses charts and tables.
Spread your content over more slides than most speakers
Note that I didn’t say to limit the number of slides you use. Instead, I’m talking about the total amount of content you present. In fact you’ll likely want to spread your content over more slides than most speakers, so none of your slides overwhelm people.
For instance, suppose a typical presenter uses 30 slides with an average of 50 words each, making a total of 1500 words. To present for the same length of time, you might use 50 slides with an average of 10 words each, giving a total of 500 words. (To see some examples, see the 2 slides above, which each have just 6 words on them, or the slide below, which has around 20 words.)

Here are my 3 favourite ways you can cut content:
- Have just one idea per slide. For instance, I highly recommend you write at most about 15 words on a slide. (Given that you’ll probably speak for at least a minute about each slide, and you likely speak at more than 150 words per minute, you’re still giving your audience plenty of words to deal with!)
- Use full-screen photos on many of your slides. That gives you 3 benefits:
- You’ll tend to put less content over photos than you would on a bare slide.
- Making your slide eye-catching means it’s more likely to be shared on social media (which ties in with top tip #1, above).
- Most presenters don’t use full-screen photos, whereas professional designers often do, so you’ll stand out and look professional.
- Turn off your slide sometimes, by making the screen black when you’re telling a story or encouraging discussion. That’s such an uncommon technique that you’ll seem radically unlike a traditional presenter!
Write at most about 15 words on a slide
Top tip #3: Use colour wellScroll up to Contents ↑
The last of my top tips is perhaps the most subjective, so you might find it’s the hardest to judge whether you’ve mastered it. I find it a challenge too, if that’s any consolation! And as author Scott Schwertly puts it, on the Slideshare bog:
“It’s easy to know when color combinations don’t look good,
but it’s tougher to figure out what actually works”
Scott Schwertly
Colour’s vital to make your slides look modern, because it’s strongly linked to trends in design, and to emotions. That’s why poor colour choices can easily make your deck look dated, or plain unprofessional. It’s also fairly likely that people’ll notice if you’ve just used default colours, which makes it seem like you’ve not put much time or thought into your slides.
So to use colours well on your slides, try these 3 suggestions:
- Use a high-contrast text colour to make your content very clear, with either:
- very light text (preferably white) on a dark background
- very dark text (preferably black) on a light background
- Pick one main colour, which you’ll use for most shapes, charts and diagrams on your slides. If your audience is all from one organisation that has brand colours (like in their logo or website) – or if they don’t but you do – use a colour from one of those sources. For instance, this deck by Presentation Studio uses green as the main colour (based on their client’s corporate colours), as in this slide:

- Also pick one contrasting colour, so you can make key parts of your content stand out. For instance, you might colour most bars in a chart the same shade of pale blue, but colour one bar orange (so people focus on it). To see an example, check out this chart by Garr Reynolds (critiqued by Seth Godin) – it’s the 1st chart in that post – where Garr uses grey for most bars and red for just one of them.
Your turnScroll up to Contents ↑
As a reminder, my 3 top tips for modern presenting are:
Do you agree? Disagree? Have your say in the comments – or to @RemotePoss on Twitter.
Other posts on modern slide designScroll up to Contents ↑
This post is part of a series on modern design, written by presentation bloggers. To find the other posts in the series, please see Ellen Finkelstein’s post about it.
Also check outScroll up to Contents ↑
- Here’s the RIGHT way to show your company logo on your slides – Be distinctive (not dismissive)
- 5 ways to be a top presenter – meet the F!RST framework
- Minimise “blur” (F!RST framework – part 1m)
- Quiz: How many words should you put on your slide, and why?
- Slide makeover: 5 steps to replace boring bullets with audience awe
- Black is back, but better – 3+ new ways to hide your slide
- How consistent should you make your slides? (I say “Go for cohesion instead”)
- Today’s most popular posts, and the latest visitor comments

Great ideas. One more about text if you use a list or bullet points. If you alternate the text color of each bullet point, it is easier for the audience to follow along. This is especially true if anyone has visual perception difficulties.
LikeLike
Welcome to the blog, Anne, and thanks for your comment.
I really like your idea. I’ve never thought of doing that for a list, but it makes a lot of sense. It reminds me of a treatment I did last week on some table rows, which alternated between 2 similar shades of blue (with white text).
I’m a strong believer in slide builds, so I tend to show lists or tables bit-by-bit, to keep people in sync with what I’m saying.
You might also like the post below, where I replace a bullet-filled slide (an extreme example!) with a more visual treatment: Slide makeover: 5 steps to replace boring bullets with audience awe.
Recently, I’ve really tuned into the idea of giving audiences variety, too, and I think your tip fits so well with that. Thanks again for suggesting it!
LikeLike
Pingback: Visual Thinking | Pearltrees
The colour one is totally on point. I tend to stick to primary colours, and then usually white text. Taking a quick peek at a colour wheel can sometimes help when it comes to making sure colours don’t clash. There is also colourlovers.com, which is very helpful for choosing a colour palette.
LikeLike
Thanks for adding to the discussion, Carl, and for the recommendations.
LikeLike
Agree, Craig, and great tips!
LikeLike
About colors, I totally agree. Typically I recommend fewer colors (as in hues) as possible, and more shades and variants. Makes things less childish looking. A great place to go to find colors that play well together is Adobe Color. Start with your main color and see what comes up by playing with the different color rules.
LikeLike
Thanks for your comments, Camille, and for the link too. (I inserted what I think’s the right URL, but if you had another page in mind, just let me know.)
I’d heard of Adobe Kuler, but hadn’t realised they’d renamed it Adobe Color. It’s a neat resource, so I appreciate you adding it here.
LikeLike
This is a very useful post. Thanks Craig! I tend to put my Twitter handle on the cover slide but will now make sure I add it to slides within the presentation too.
LikeLike
Thanks for commenting Sue, and I’m glad you found these ideas helpful.
LikeLike
I LOVE these tips. The one about using your Twitter handle with more or less contrast on different slides is truly brilliant. It takes courage to encourage your audience to use their phone while you’re speaking because you have to be REALLY engaging to keep them from going off and checking their email.
LikeLike
Thanks Ellen! The idea for varying the contrast came out of a discussion with Sue Beckingham on another post of mine. (The comments were prompted by Sue’s own post on tweeting at conferences.)
You might also like the idea shared by Michelle Mazur (on my same post) for putting your Twitter handle in a black bar, so it looks like it’s part of the screen rather than on your slide.
LikeLike