 Ever had to give your presentation in a much shorter timeslot than you’d planned? You know – like when one or more of the speakers before you at a conference or workshop runs over time, and the organisers want to start getting things back on track.
Ever had to give your presentation in a much shorter timeslot than you’d planned? You know – like when one or more of the speakers before you at a conference or workshop runs over time, and the organisers want to start getting things back on track.
Recently, Rob Beisenbach wrote a great post about that, which inspired me to tell you about a rarely-used PowerPoint feature that can help you out in situations like that.
You’ll need to know your content extra well
Most of the burden will still be on you though: You’ll need to know your content extra well to smoothly present a cut-down version at short notice. And it’ll certainly help if you’ve rehearsed the talk in its short form. (Preferably, you’ll have actually given it in a similarly short timeslot, too.)
Anyway, the PowerPoint feature that can help you present your slides in a reduced time is called a “custom show”, and it lets you choose in advance to present only some of your slides. You can even have more than one custom show in your file, such as one called “30-min version” and another called “executive summary”.
Let me show you what I mean. Below, you can see a PowerPoint file with 5 slides in it, in Slide Sorter view. So if you ran the slideshow, you’d step through all 5 slides:

But I’ve also created a custom show in this file, and the custom show includes just the 1st, 3rd and 4th slides. So, on the Slide Show tab, if you click Custom Slide Show and choose that custom show (called “speedy”), PowerPoint starts the slideshow but only includes slides A, C and D, and the audience never knows you have more slides!
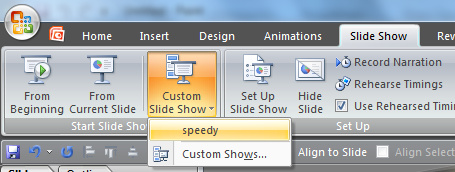
This is how you create a custom show: First, click the Slide Show tab, click Custom Slide Show and choose Custom Shows:
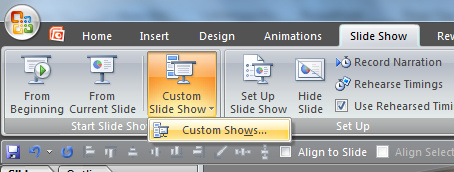
You’ll see this Custom Shows dialog box. To make a custom show, click New:
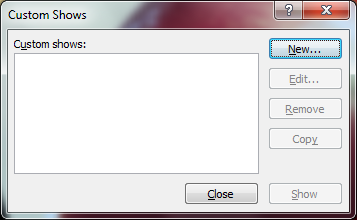
Next you’ll see this Define Custom Show dialog box. Here, you give your custom show a name and choose which slides to include. For this example, let’s call the custom show “speedy”, and double-click the 1st, 3rd and 4th slides to choose them:
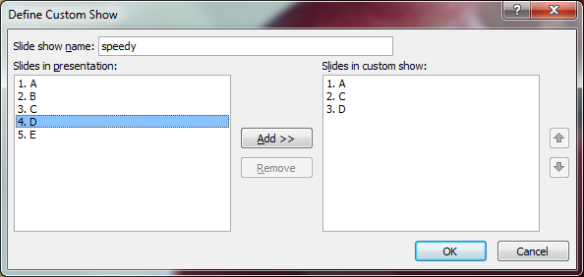
To close the dialog boxes, click OK, and then click Close in the Custom Shows dialog box.
So now, if you click Custom Slide Show and choose the “speedy” custom show we just made, when you click through it, you only see the slides we chose:
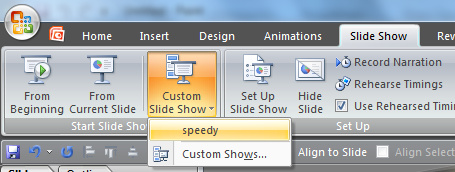
Bear in mind that each slide in your custom show is exactly the same as in your regular slideshow. That’s one reason I recommend that you put very little content on each slide, so your slides remain flexible. That way:
- In your scheduled talk, you might show a given slide for 60 seconds.
- In your custom show, you might talk about the same slide for just 30 seconds.
With little content on the slide, your audience probably has no clue that you’re giving a cut-down version of your talk. But if you’d filled your slide with content, people would be more likely to feel you were rushing, which gives them a bad impression of you and your message.
So I hope you find this tip useful if you ever find yourself having to give a talk in a much shortened time. If that happens to you, or even if you just try out this technique, let me know how you go!
Have your say
Have you ever used custom shows before? If so, or if you have any other comments or suggestions, do share them in the comment box below, or via @RemotePoss on Twitter.
Also check out
- Black is back, but better – 3+ new ways to hide your slide
- Quiz: How many words should you put on your slide, and WHY?
- Stop Q&A hypnosis! (A unique way to handle questions during your talk)
- Learn 4 pro slide layouts – in 2 minutes [Video]
- Minimise “blur” (FiRST framework – part 1m)
- How to open a high-stakes PowerPoint presentation instantly – for a key client, sales prospect, top management, investor pitch, or other VIPs
- Today’s most popular posts, and the latest visitor comments

And I thought I knew Power Point well… now I know it better. Thank you Craig 🙂
A friend of mine recently had her interview presentation cut from 20 minutes to 2 (Seriously) at the very last second, and stumbled through it. I’ve written that story into a post (Referred to this post of yours and also the one by Rob Biesenbach you recommended)
My advice to her was quite similar to what you said in the comment below:
Simplify your core message, then do message → story/example → wrap up.
Cheers!
LikeLike
Wow, a 90% time-cut would be stressful – especially for an interview! I can’t help thinking about all the prep she must have done that went to waste.
(The employer might think they’ve set up a very smart test, but if it was me being interviewed, I’d definitely think twice about working for someone who knowingly put me through that at any time – let alone when presumably they had full control over the timing. After all, I assume they’d expect even more if they hired me and were actually paying for my efforts!)
Thanks for your link and for adding to the discussion – I appreciate it, and I’ll check out your post.
LikeLike
This is indeed a feature not known to many presentation authors. In addition to using custom slide shows to shorten a presentation, you could present dynamically to your audience with a non-linear navigation system. My company has developed a solution to do this with one goal in mind and that’s to enable the presenter to respond on-the-fly to an audience.
It often happens that someone like the CEO jumps into the room mid-presentation and then jumps back out. How is a presenter supposed to be able to deal with this scenario without cumbersome exits and re-entries to a slide show to find the bit the CEO wants to hear? ActivePrez addresses this and has a free trial : http://youpresent.biz/office-add-ins/activeprez/ It also supports custom slide shows so the navigation can be set up to have those available at any time from any slide.
LikeLike
Thanks for your comment and link, Jamie, and good luck with your product.
Here’s another way to handle an audience member who wants to watch your slideshow out of sequence – and this tip uses a feature that’s built in to PowerPoint already:
Print a page with numbered thumbnails of your slides on it, and then (during your slideshow) just type any slide number and press Enter. For full details on doing that, please see my post called Stop Q&A hypnosis.
LikeLike
Great example of when to use a custom slide show!! Especially since getting your time cut can happen so often!
LikeLike
Thanks for stopping by, Kelly!
By the way, I just directed Rob Biesenbach over to a recent post of yours. Say a virtual “Hi” if you see him over at your site!
LikeLike
Thanks for the wonderful tip! I knew Custom Show was there, but never took the time to investigate or figure out how I could use it. Thanks for doing the leg work for me and giving me such a great idea for future presentations!
LikeLike
I really appreciate your feedback, Diana. I hope you get to use this tip, and that it helps empower your presenting.
LikeLike
Great tip, Craig! Had no idea this existed. I mainly use Keynote, and will explore whether they have a similar function. Certainly beats skipping slides on the fly!
LikeLike
Thanks Rob. And I agree – it’s much better to use a custom show that you’ve set up in advance, rather than showing the audience that you’re skipping content.
Like I said in my post about using PowerPoint for e-learning, there are many advanced features in the program that the vast majority of people would never dream were there!
LikeLike
And that’s what I hear from speakers — that Keynote doesn’t have nearly the functionality of PowerPoint. I know, for instance, that PowerPoint makes it much easier to embed video (or maybe YouTube videos). So I figured there were a lot more “hidden” functions.
By the way, my personal dream is a slide deck that adjusts in “real time” to an audience’s interests. At several intervals, they can vote on a couple of different content options and the results automatically reconfigure the presentation to go down that path. Sort of like a video game, where the story unfolds and is personalized based on the user’s choices.
LikeLike
That’s interesting to hear, because sometimes I think of PowerPoint as not being a highly-featured program. For instance, it seemed to take surprisingly long before it had much video support. But then I’ve never used a Mac, so I know very little about Keynote.
You can do something approaching the dream you mention by setting up hyperlinks, and clicking on the appropriate one according to how people vote. (The voting would probably have to be handled by another program like, say, Adobe Connect.) You might enjoy seeing this non-linear webinar (mentioned in a comment on my blog), as presented by Ken Molay, where he does exactly that (and many other fancy tricks). It’s well worth a look.
Also, Kelly Vandever recently posted a couple of neat tricks about showing a website via PowerPoint, which again are pretty new features.
LikeLike
Hi Craig, another great blog entry. This has inspired me to do one on our Toastmasters blog as well. I once had a 40-minute talk scheduled before a hard stop time, and the people kept getting farther and farther behind … in the end, I had five minutes. It was a real challenge for me, but it came out well. You’ll see the story soon. Thanks for the inspiration!
LikeLike
Thanks Gary, and I’m delighted that this has inspired you.
Going from a 40-minute planned session to 5 minutes is pretty hard! It really underlines the need to simplify your key message into just one sentence, so you can maybe tell a story or give an example to illustrate it, and then just wrap up to meet the 5-minute deadline.
I’m looking forward to reading your account of that event!
(If you haven’t already, do have a look at Rob Biesenbach’s post on this topic too, as he shares some great tips.)
LikeLike
Great idea Craig! I haven’t used this PowerPoint feature, but have thought about having two versions of my slide show – one with some of the slides either cut out or hidden. I do plan for things beyond my control that impact my timing, so I know ahead of time what parts of the content can be skipped if need be, but I don’t like the idea of scrolling through those slides on the screen saying “well, we don’t have time for this part” while the audience wonders what they’re missing. 🙂 This is a great answer to that.
LikeLike
Thanks for sharing your perspective Sheila.
It’s great to keep in mind parts of the content that you can skip, because getting a shorter timeslot seems to happen a lot! And like you say, showing the audience that you’re having to speed through isn’t a good look.
Another thing you can do on the day (with less preparation needed ahead of time) is to type a slide’s number to jump straight to it (as in my Stop Q&A hypnosis post), rather than paging through one slide at a time. But where possible, I think it’s easier to set things up ahead of time, so you minimise the amount of extra thinking you need to do under pressure at the event!
LikeLike